ps怎么把图片做成乐高,如何在PS中将图片变成乐高? Photoshop乐高马赛克画的这种效果相当流行,需要一定的技巧。下面是小编带来的Photoshop乐高马赛克画的制作方法。快来看看吧!
首先我们打开Photoshop,点击屏幕框中的【打开】,打开需要处理的图像。
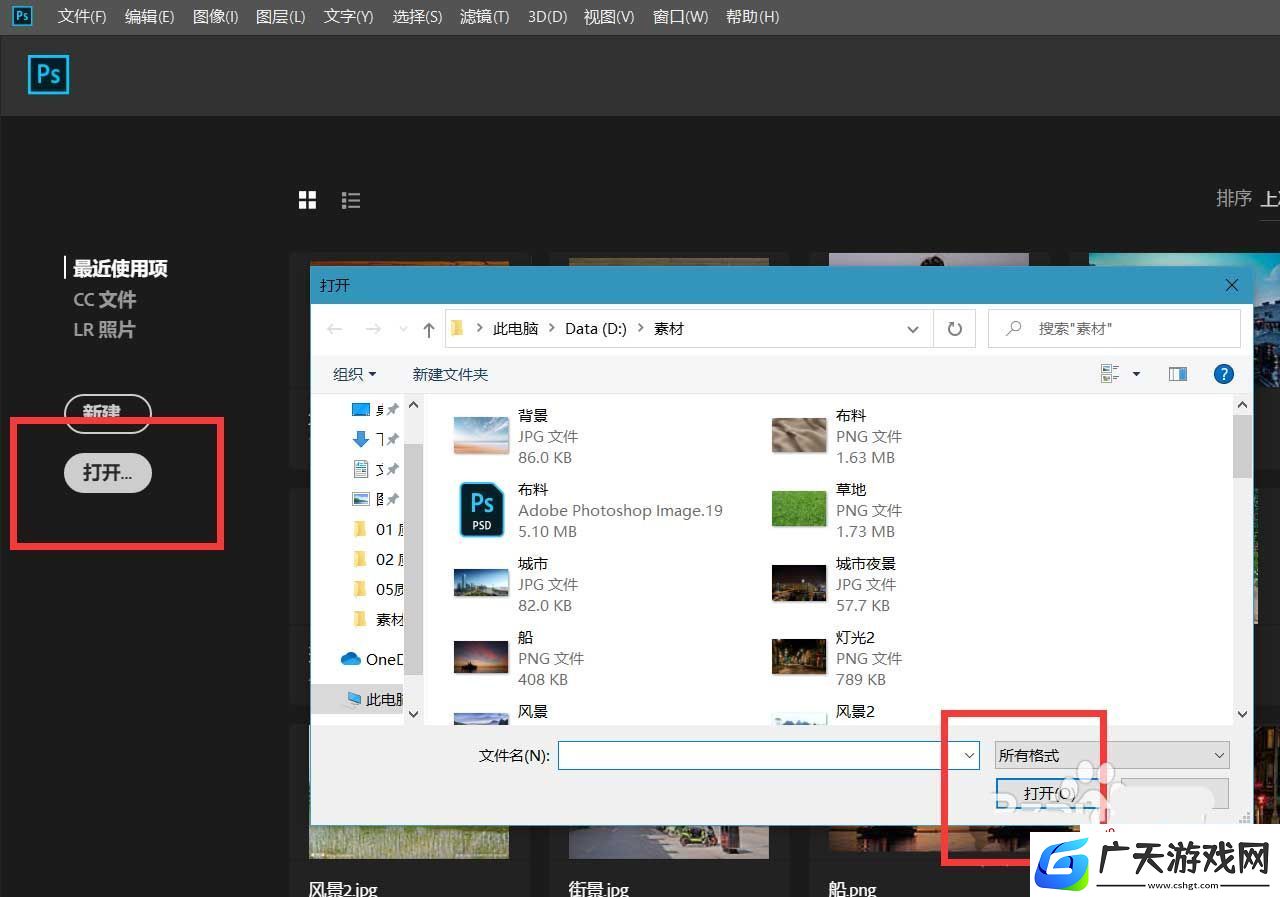
接下来我们点击菜单栏上的【滤镜】——【像素化】——【马赛克】,为图像添加40像素的马赛克效果。
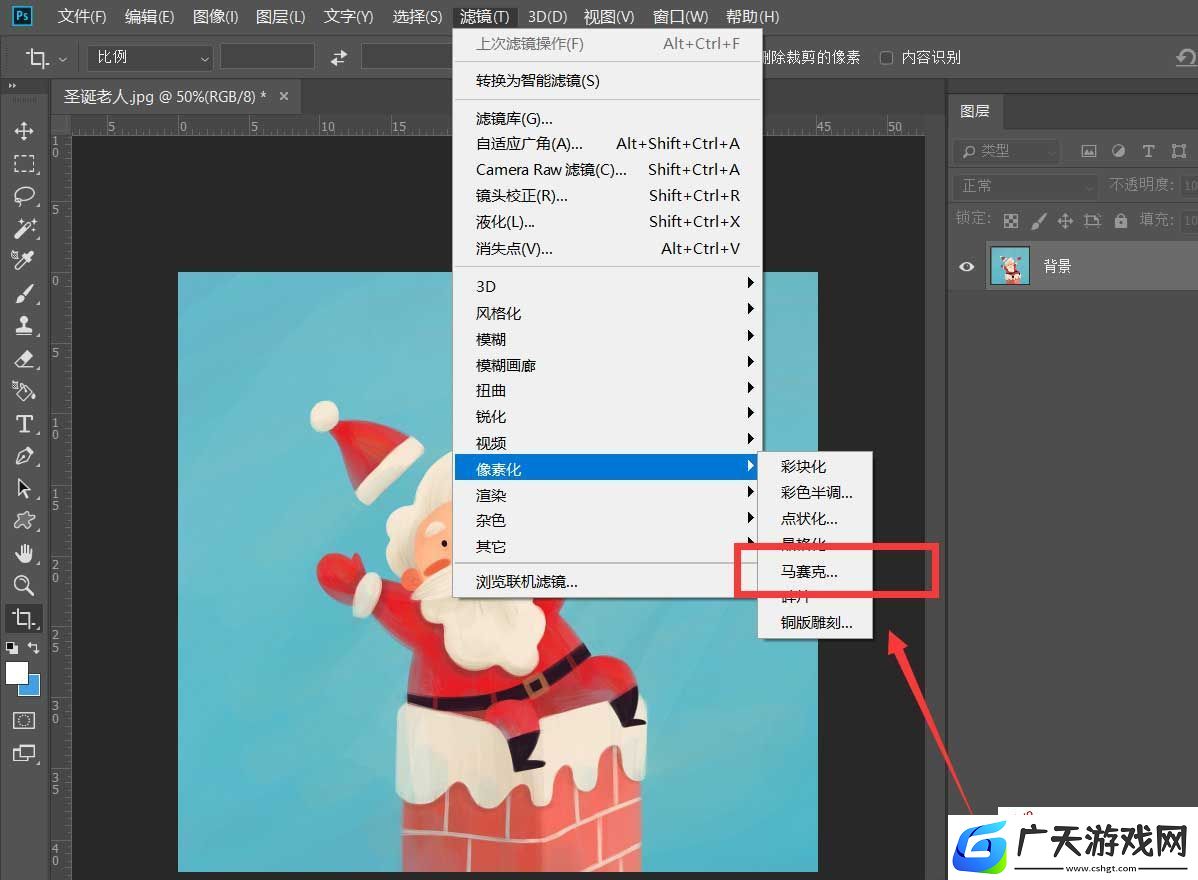
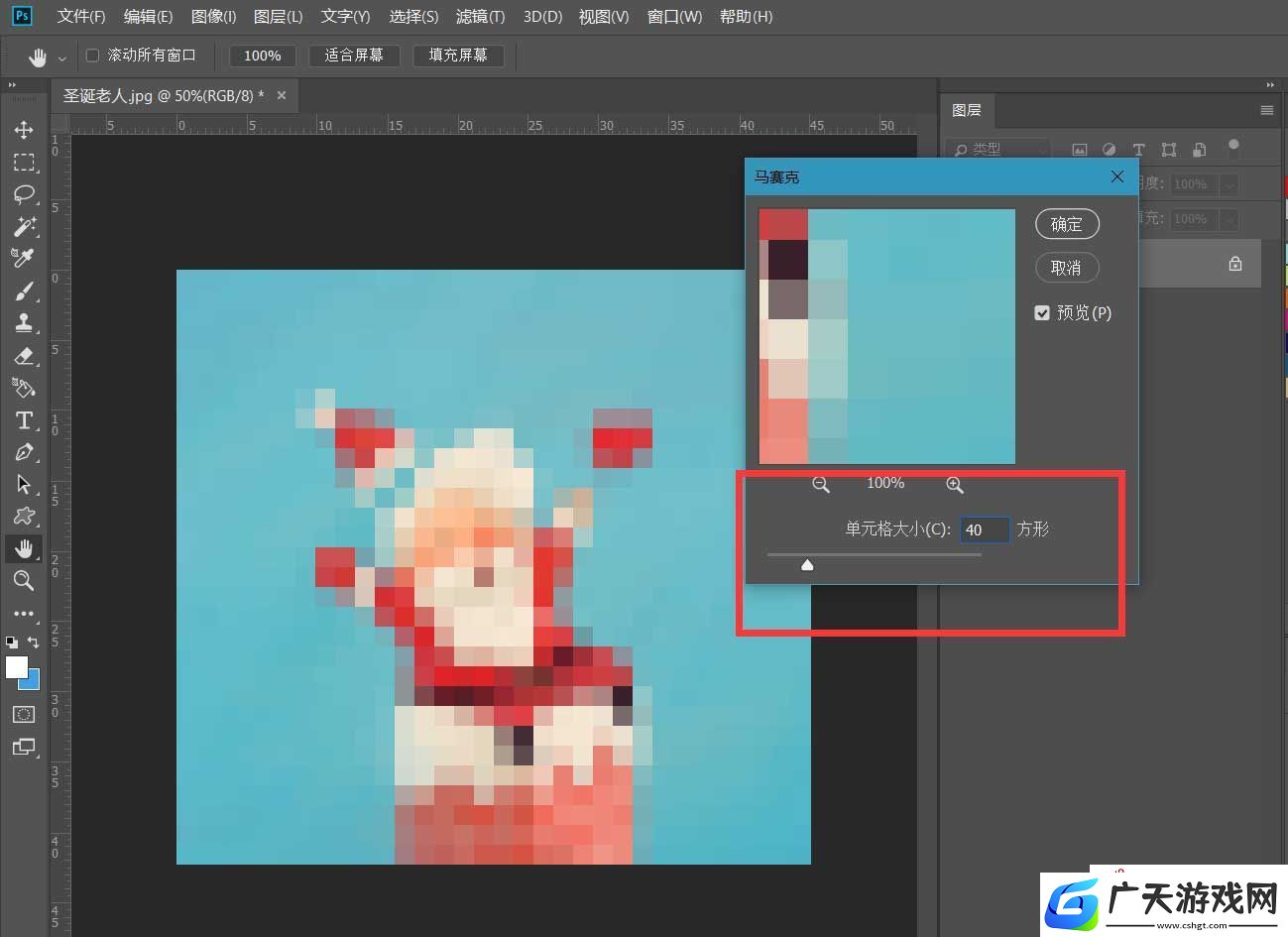
创建一个大小为40*40像素的新画布并填充灰色。
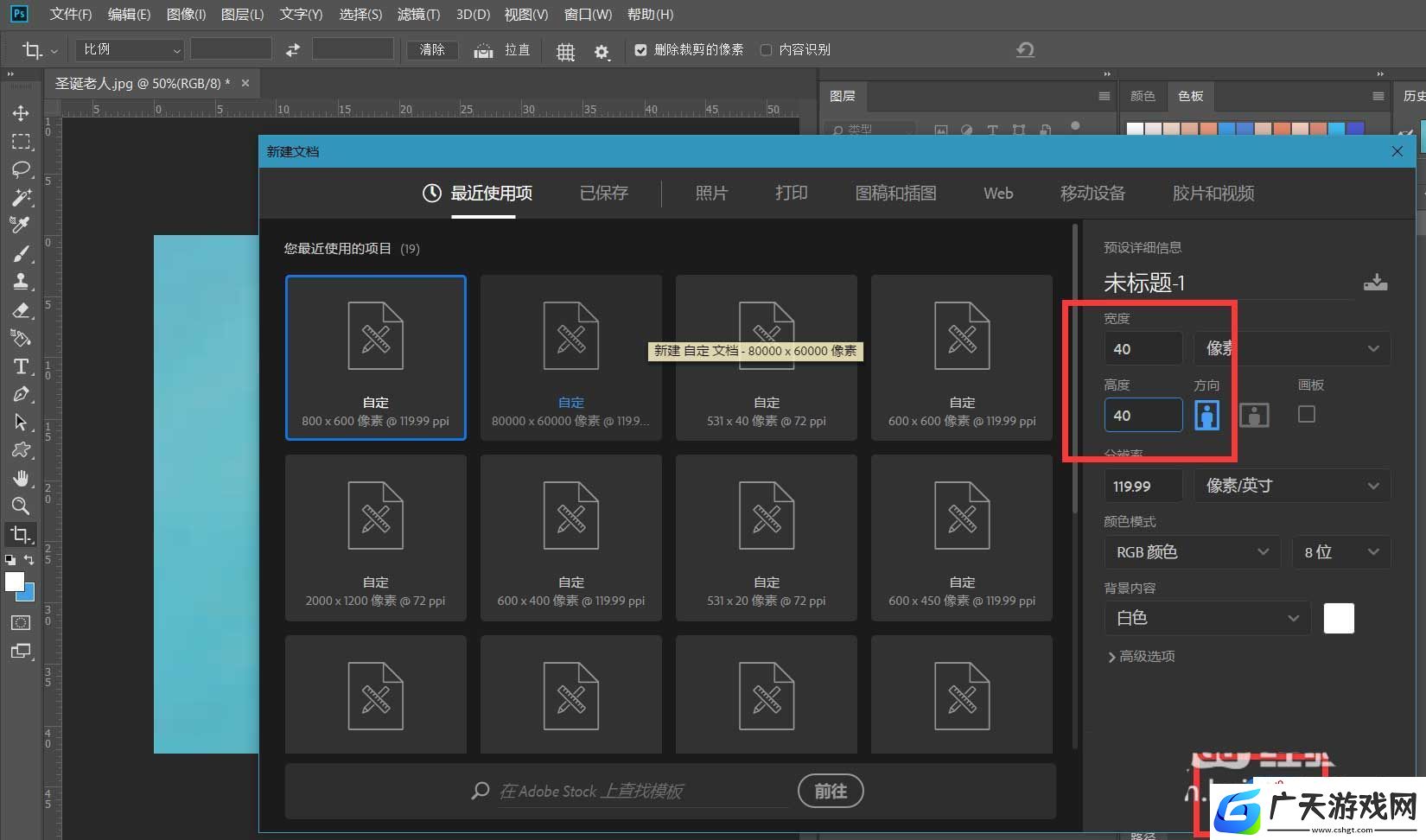
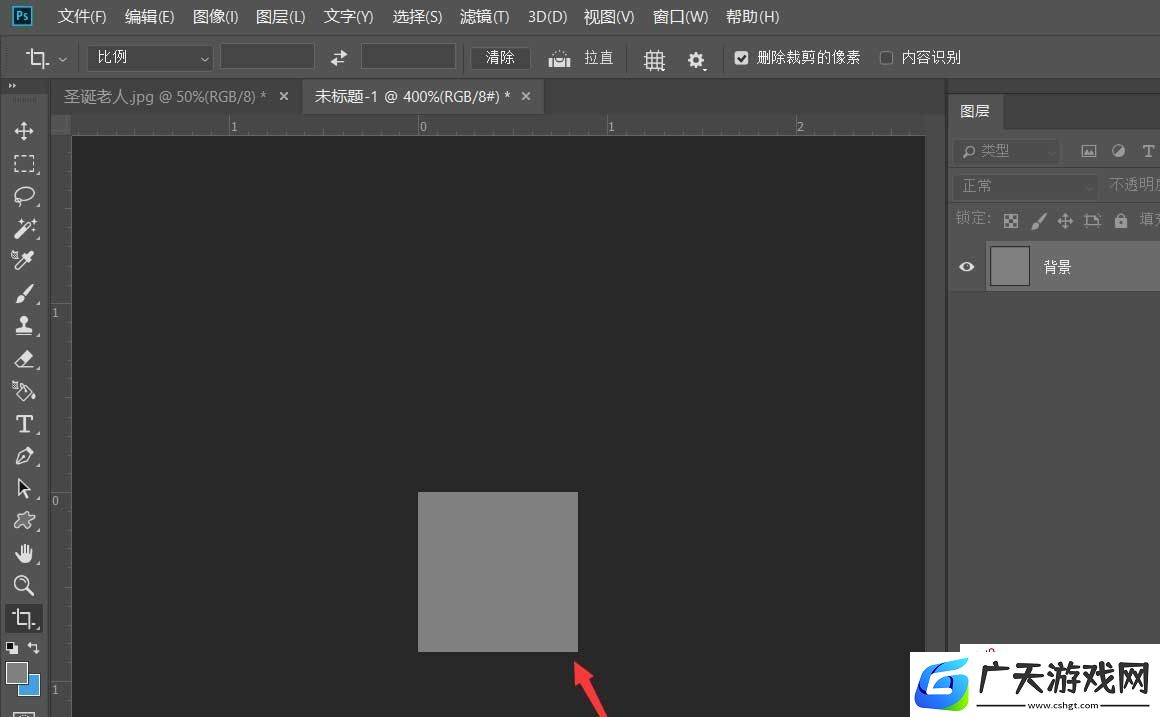
复制背景图层,双击复制的图层,然后在画布上添加斜角浮雕效果。参数请参考下图。
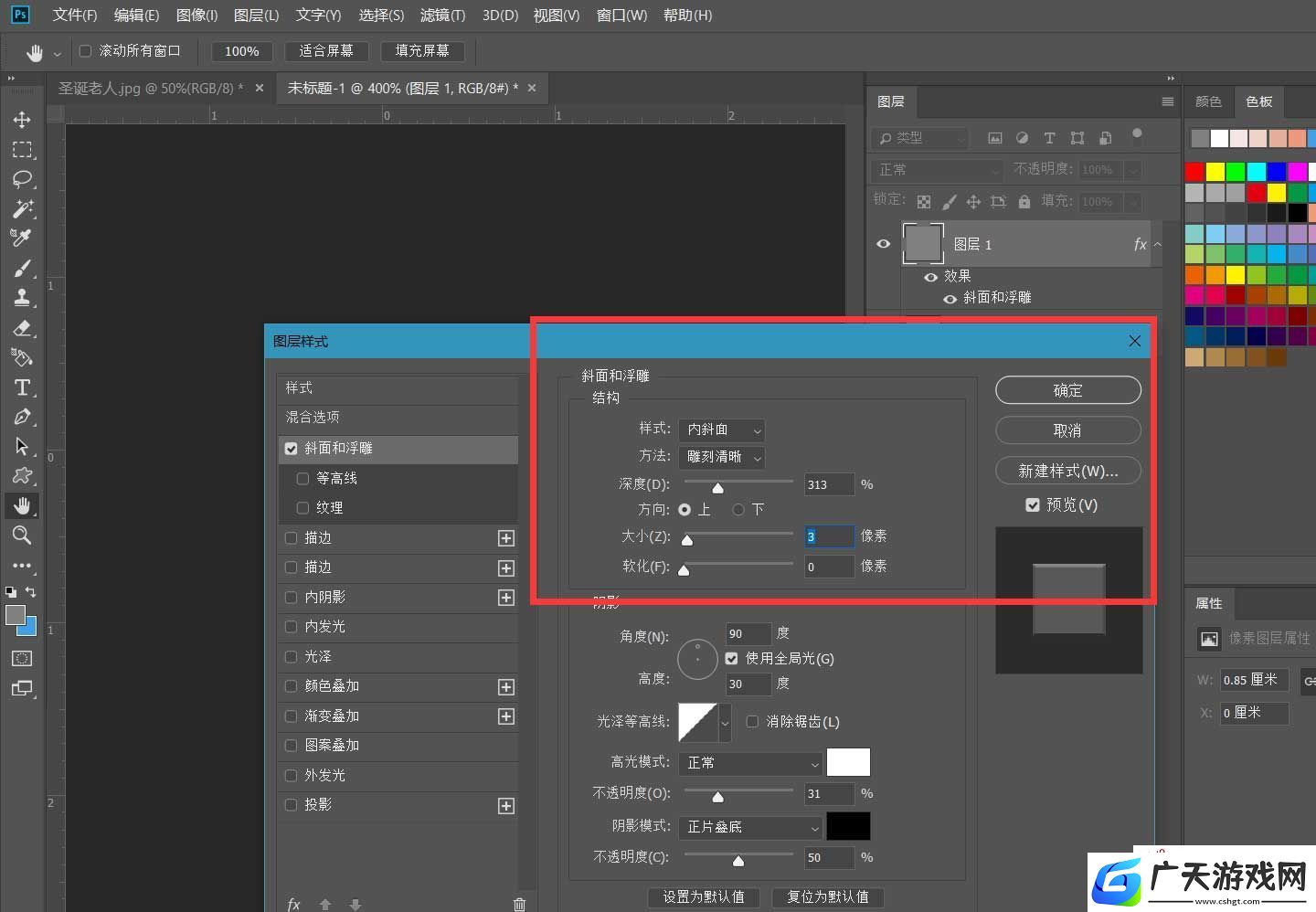
继续新建一个空白图层,在画布上画一个圆圈,添加同样的斜角浮雕效果,并添加一点投影效果。
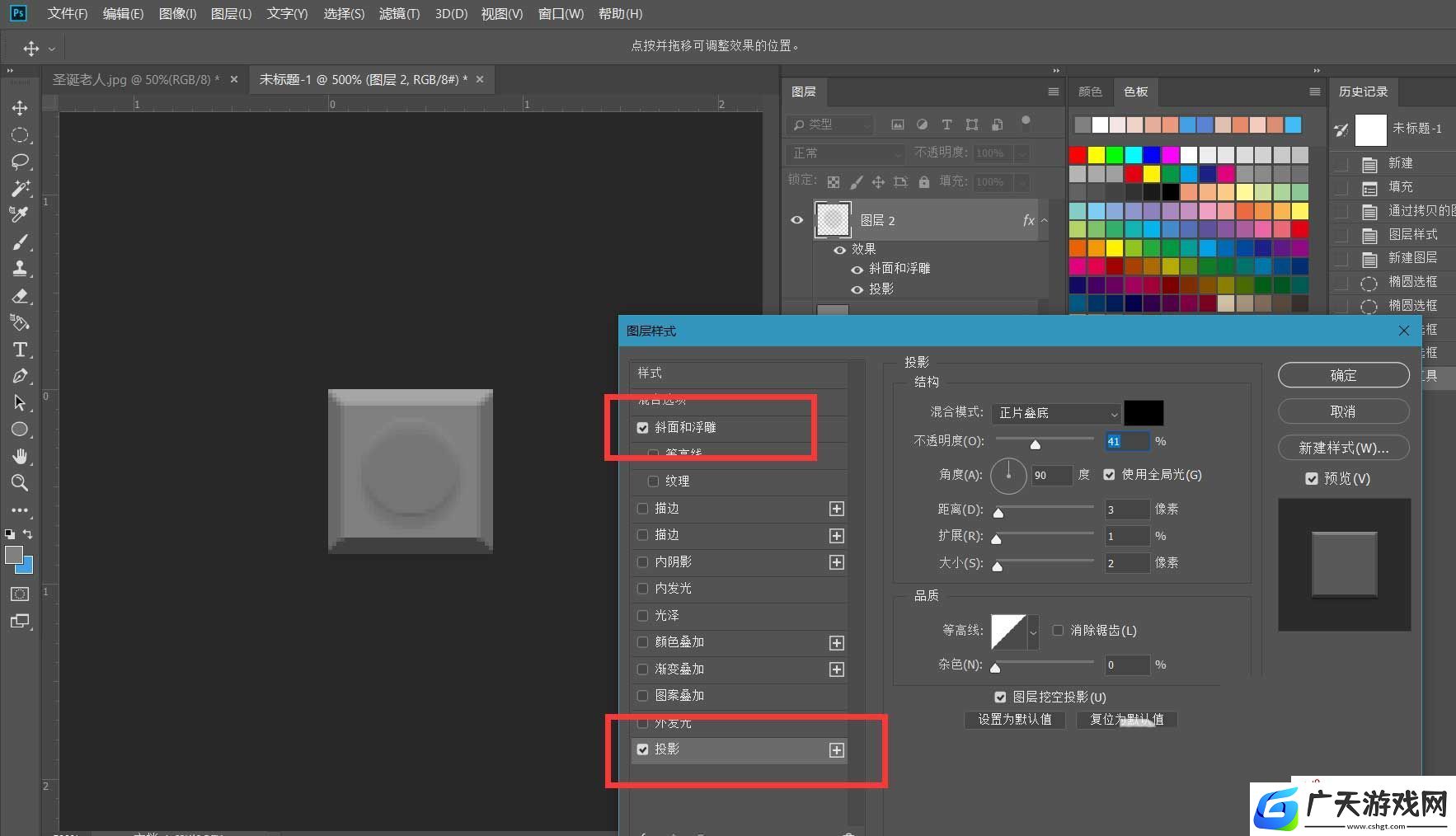
接下来,我们合并图层,点击菜单栏上的【编辑】——【定义图案】,将画布定义为图案。
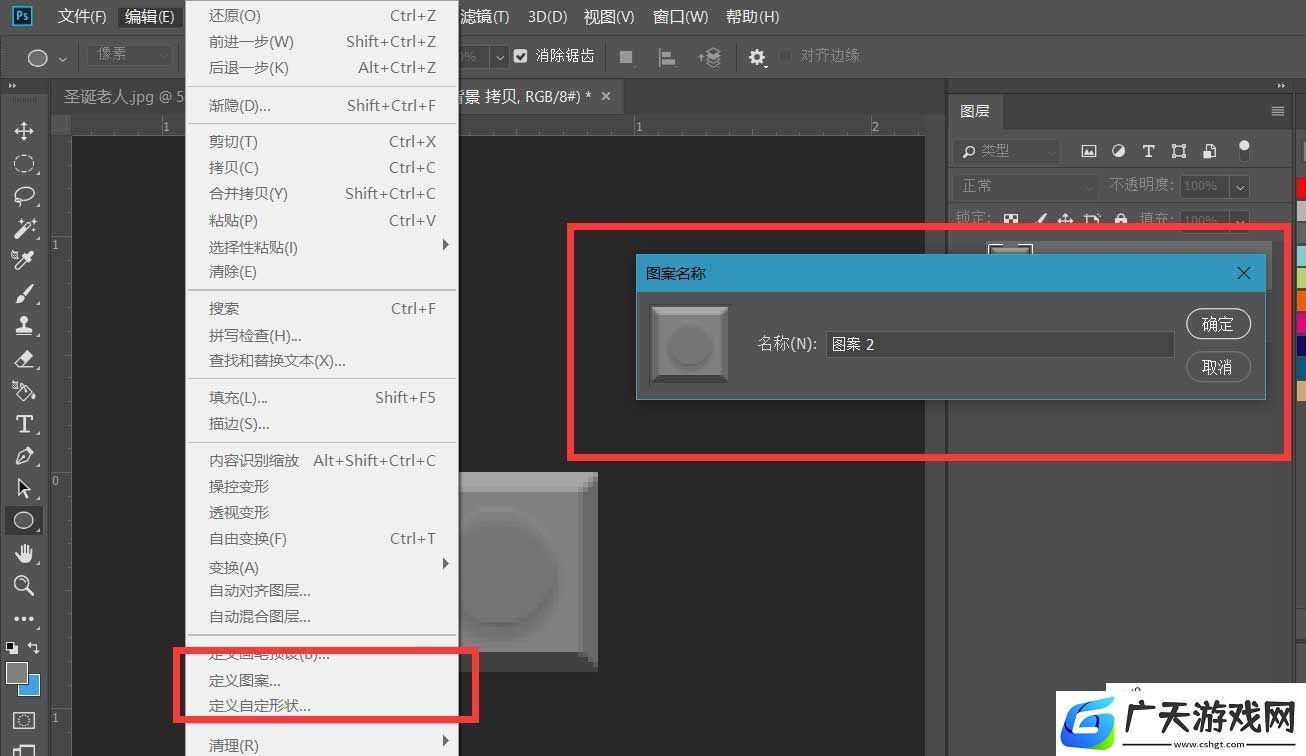
回到图片,我们点击图层面板下方的图标,找到【图案】选项。
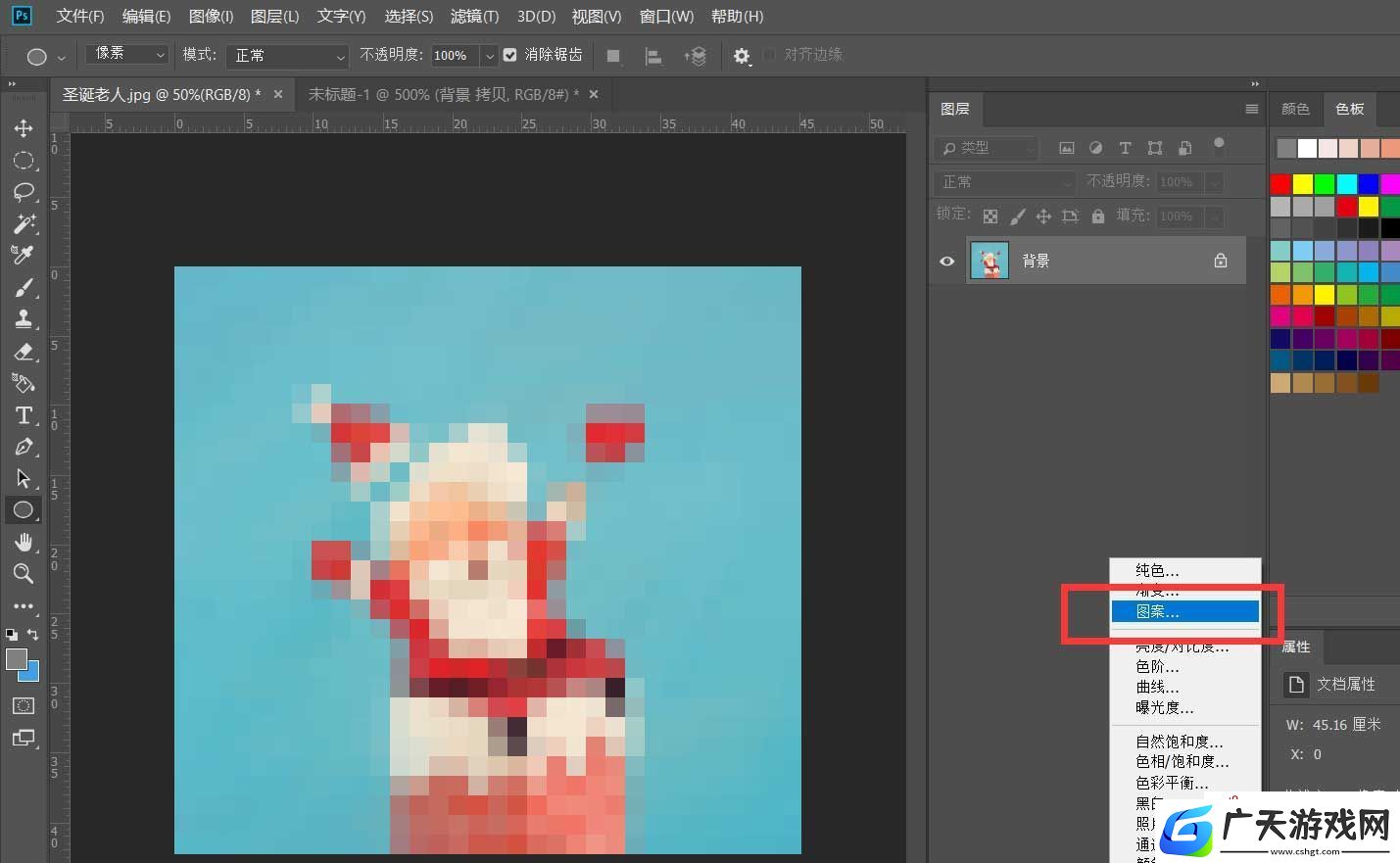
如下图所示,我们用刚才定义的图案进行填充,图层混合模式为【线性光】。如下图所示,乐高样图就完成了。
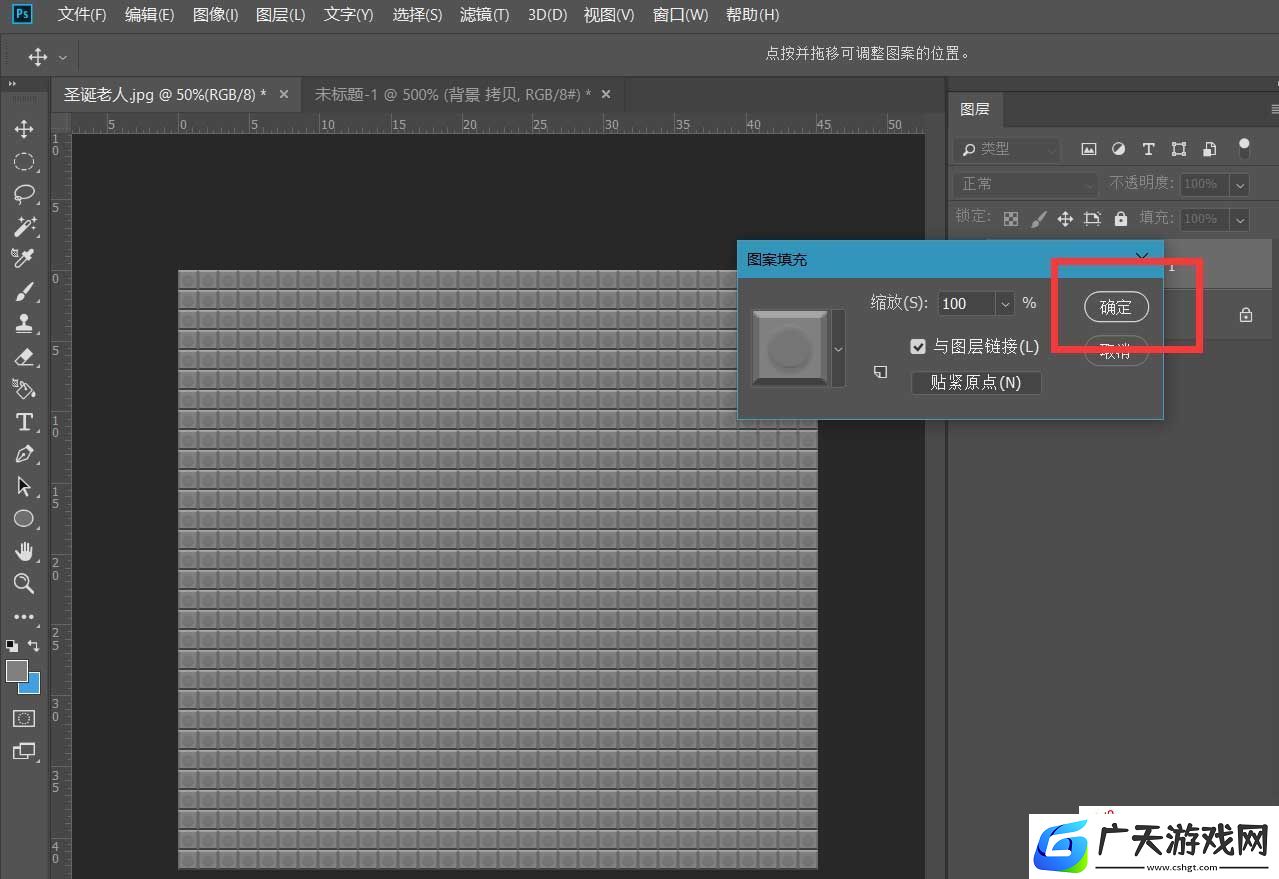

ps怎么把图片做成乐高,以上就是本文为您收集整理的ps怎么把图片做成乐高最新内容,希望能帮到您!更多相关内容欢迎关注。
本文内容由互联网用户自发贡献,该文观点仅代表作者本人。如发现本站有涉嫌抄袭侵权/违法违规的内容,请发送邮件至 3587015498@qq.com 举报,一经查实,本站将立刻删除。本文链接:https://www.xmnhj.com/h/410335.html

