界面描述:
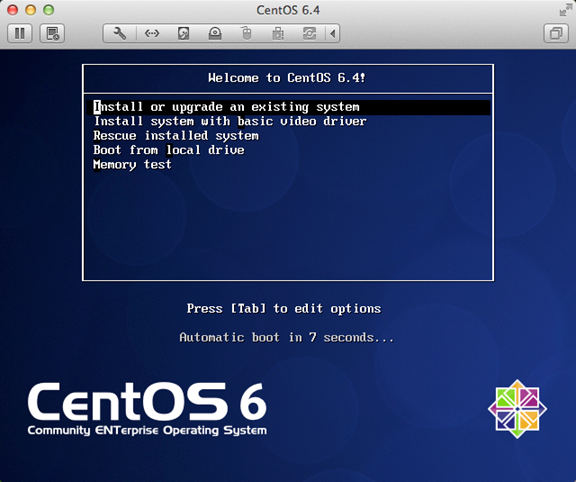
或升级现有系统安装或升级现有系统。
安装带有基本视频驱动程序的系统在安装过程中使用基本视频驱动程序。
救援安装的系统进入系统修复模式
从本地驱动器启动退出安装,并从硬盘启动。
内存测试内存检测
注意:使用联想E49安装时,选择第一次安装会出现屏幕显示异常,使用第二次安装不会有问题。
2.直接“跳过”媒体即可。
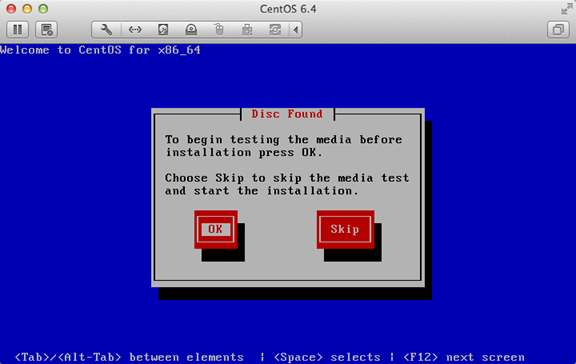
3.出现启动界面,然后单击“下一步”
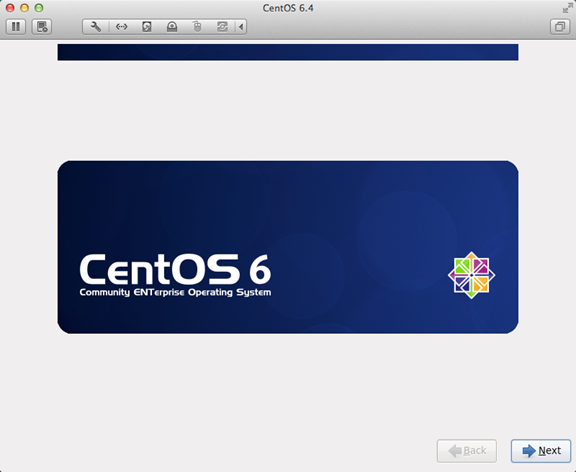
4.选择'英语(English)',否则会出现一些乱码。
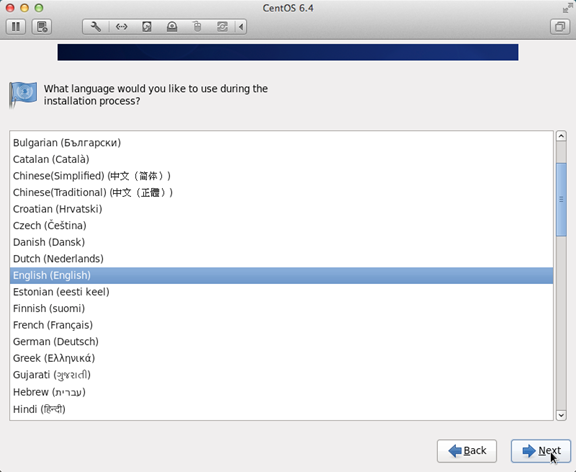
5.选择键盘布局“美国英语”
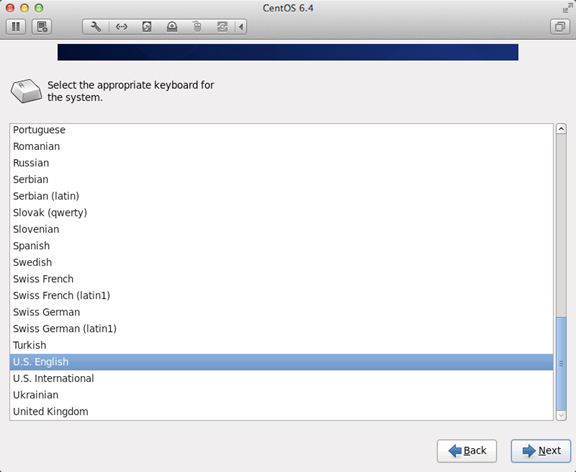
6.选择“基本存储设备”,然后单击“下一步”
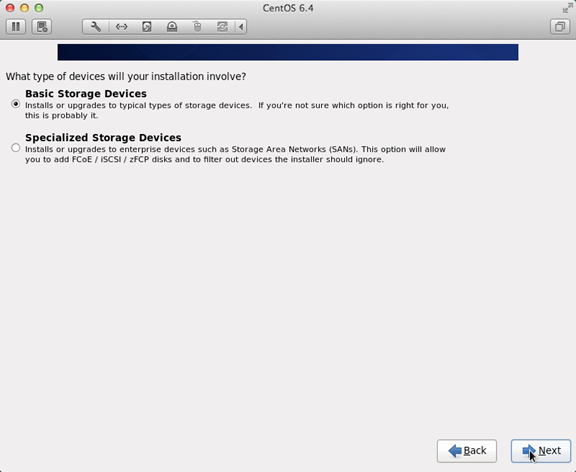
7.询问是否忽略所有数据,并为新的计算机安装系统选择“是,丢弃任何数据”。
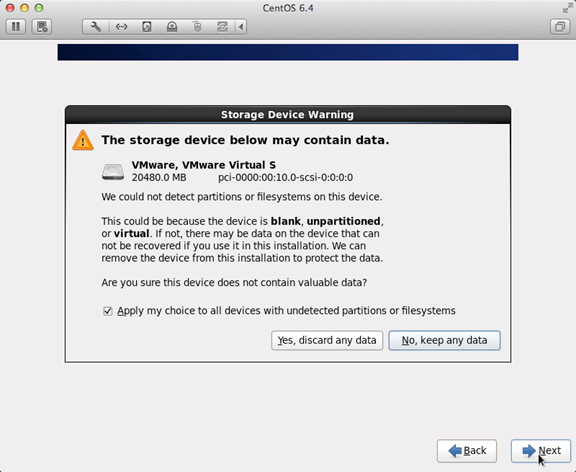
8.填写主机名英文名称的格式。'姓氏'
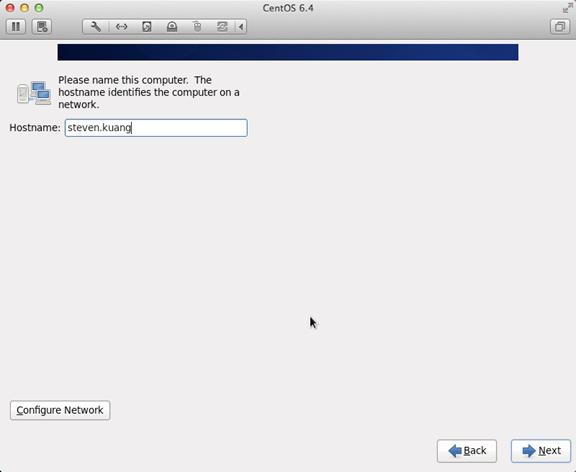
9.按顺序单击网络设置和安装图。
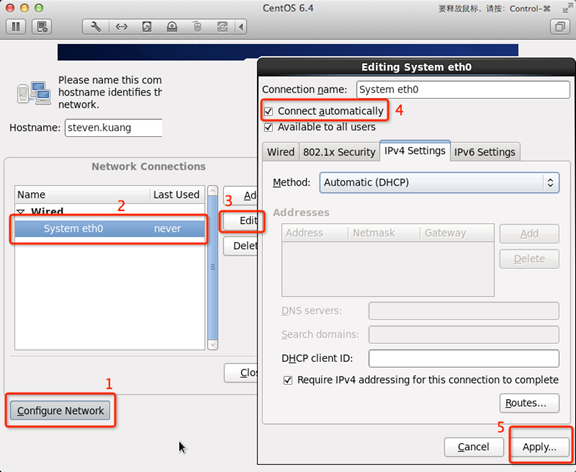
10.您可以单击地图上的时区,选择“上海”并取消系统时钟使用UTC前面的复选标记。
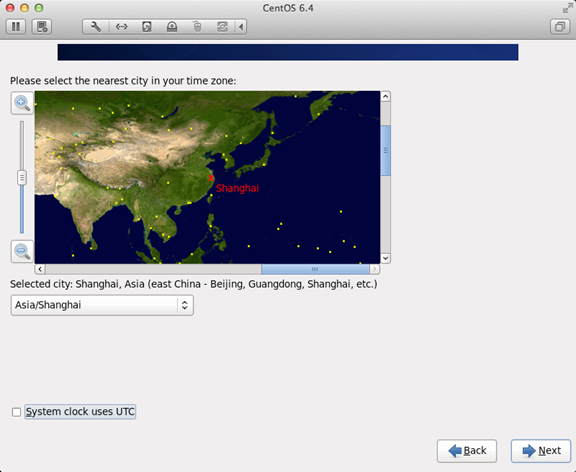
1.设置root的密码。
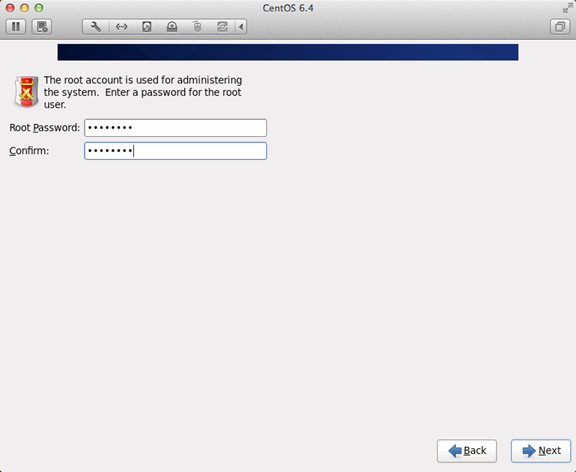
12、硬盘分区,一定要按图示点击。
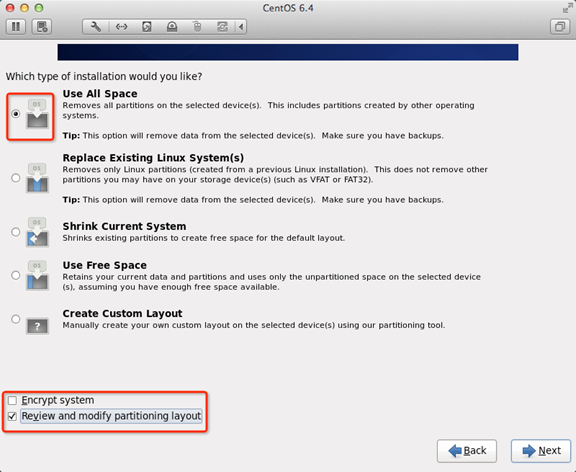
13.要调整分区,必须有分区/home。如果没有这个分区,有些软件是无法安装的。
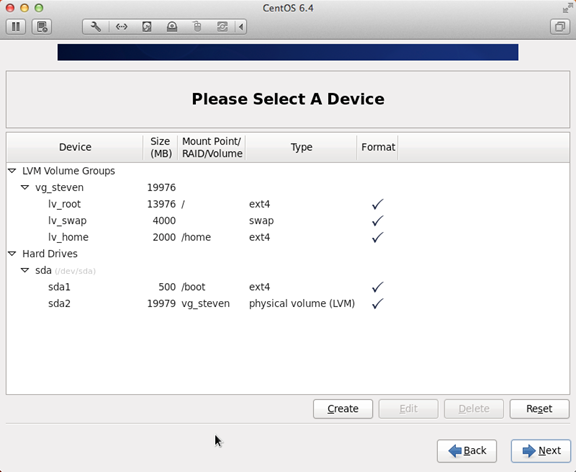
14.询问是否格式化分区。
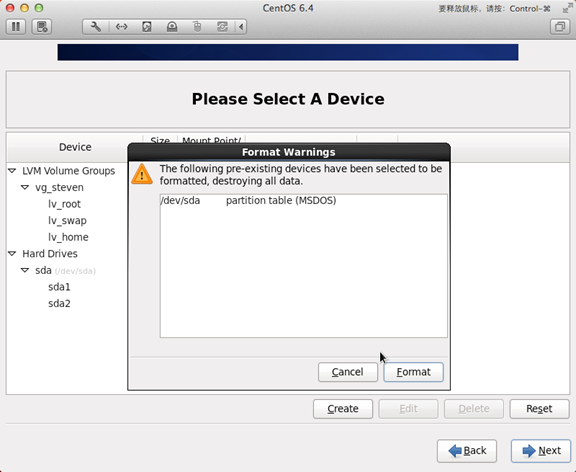
15.将更改写入硬盘。
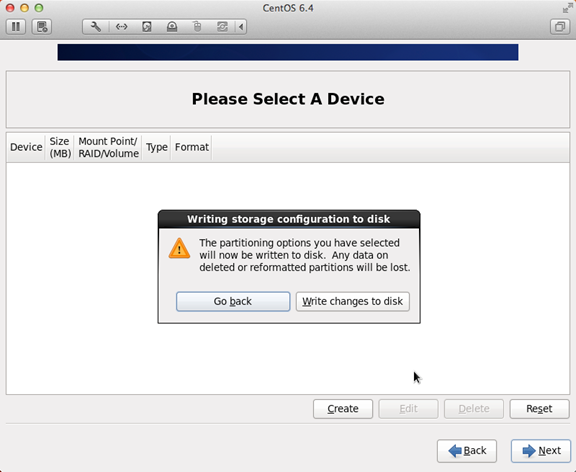
[分页符]
16、引导程序安装位置
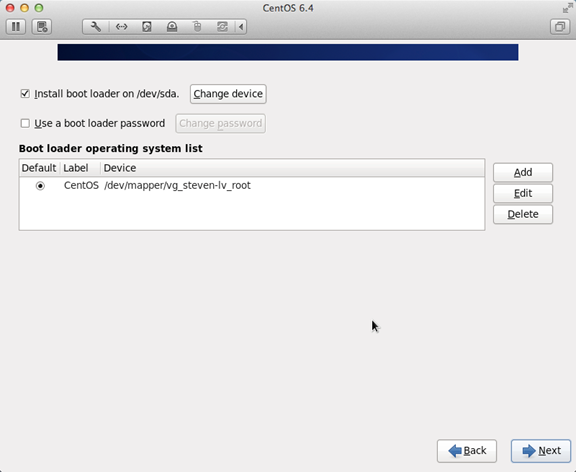
17.最重要的一步,也是本教程最关机的一步,也是其他教程没有提到的一步。按图中所示的顺序单击。
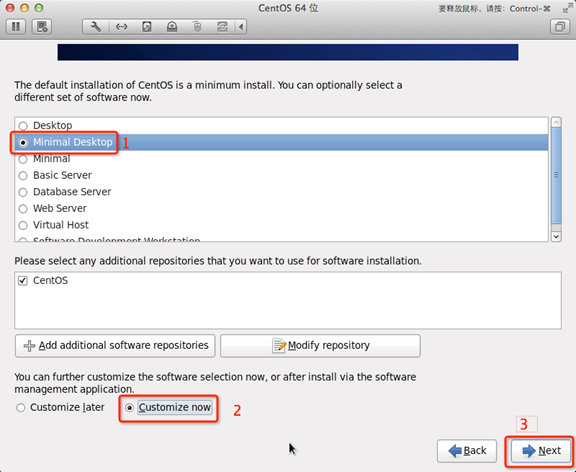
18.取消以下内容的所有选项
应用程序
基础系统
服务器
并按如下方式设置桌面
也就是说,取消以下选项:
桌面调试和性能工具
桌面平台
远程桌面客户端
输入法中只保留ibus-pinyin-1.3.8-1.el6.x86_64,其他全部取消。
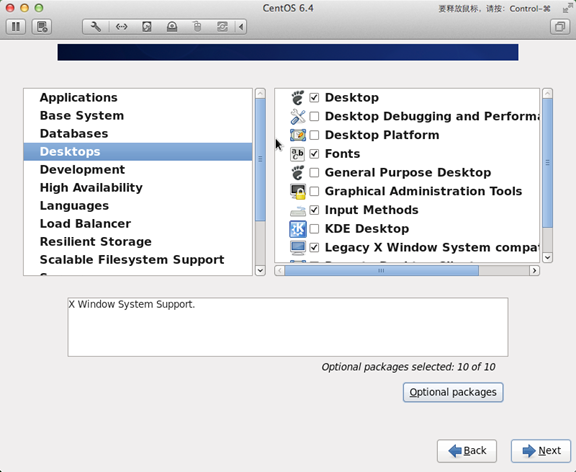
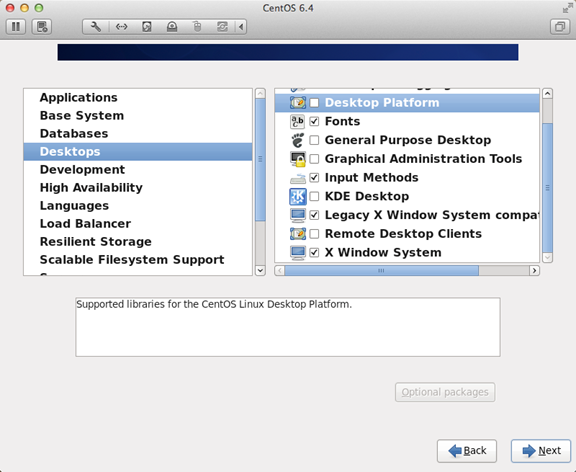
19.选择语言,右侧的中文支持,然后单击红色区域。
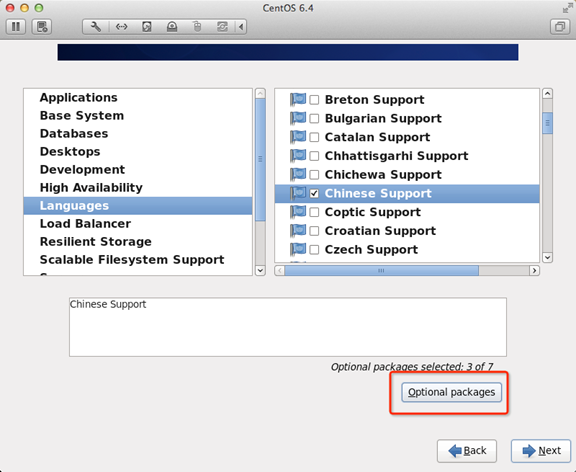
20.调整完成后,如下图所示
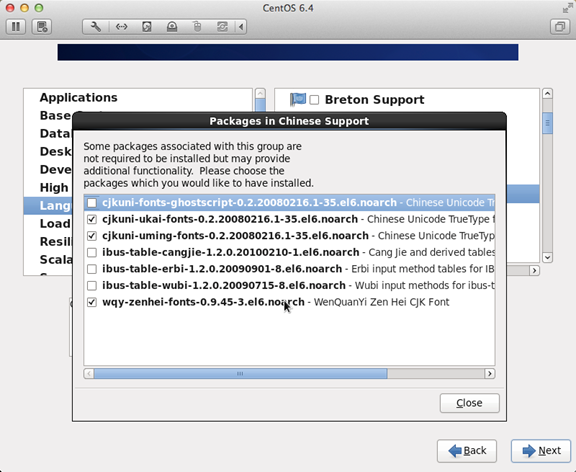
21.至此,最精简的桌面环境已经建立起来了。
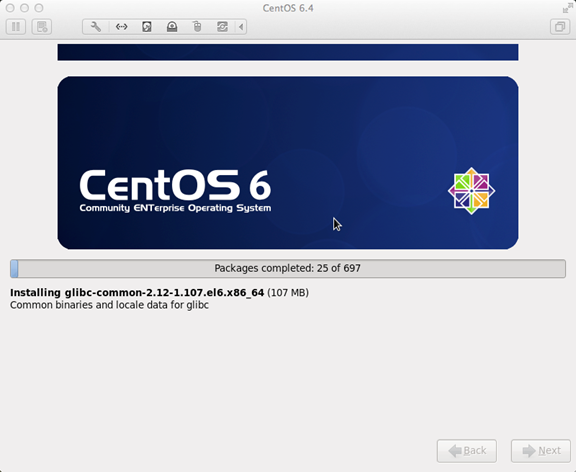
22.安装后,重新启动。
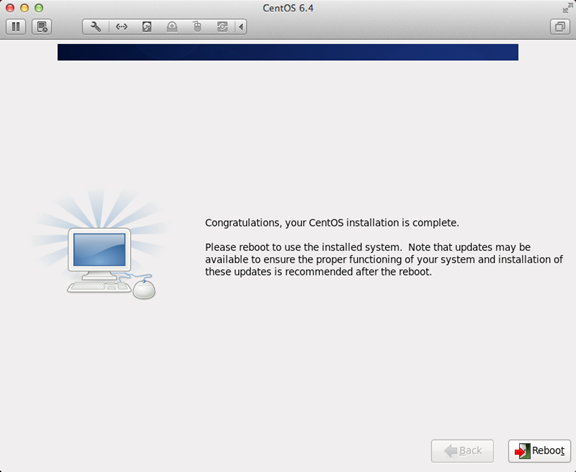
23.重新启动后,许可证信息
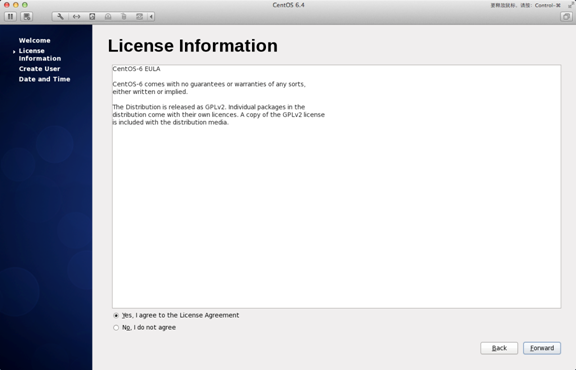
24、创建用户
用户名:填写你的英文名字(不带。姓氏)
全名:填写你的英文名字。姓氏(首字母大写)
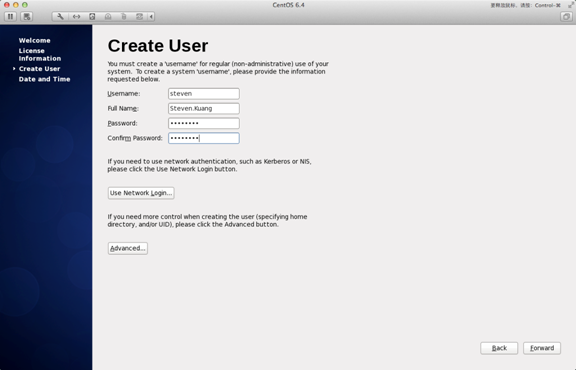
25.“日期和时间”选中“通过网络同步数据和时间”
完成后,系统将重新启动。
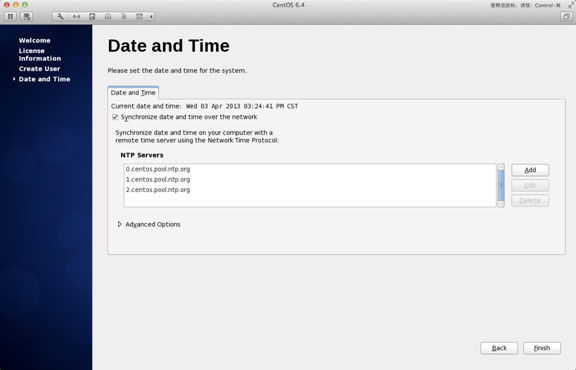
26.第一次登录时,登录前不要做任何更改。这一点很重要!登录然后注销。
第二次登录,选择语言,选择红色区域的下拉三角形,选择其他,然后选择“中文(中国)”
本文内容由互联网用户自发贡献,该文观点仅代表作者本人。如发现本站有涉嫌抄袭侵权/违法违规的内容,请发送邮件至 3587015498@qq.com 举报,一经查实,本站将立刻删除。本文链接:https://www.xmnhj.com/h/168811.html

