ppt制作教程步骤:
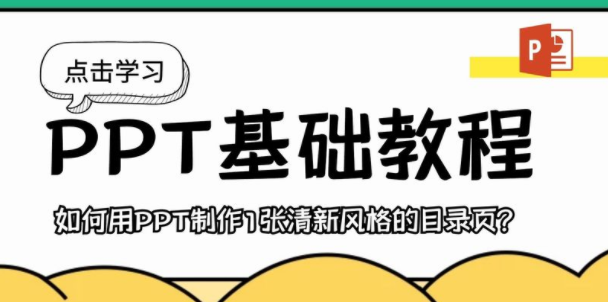
一、新建一份空白演示文稿
快捷键法。按“Ctrl+M”组合键,即可快速添加1张空白幻灯片。
二、 插入文本框
通常情况下,在演示文稿的幻灯片中添加文本字符时,需要通过文本框来实现。
1、执行“插入→文本框→水平(垂直)”命令,然后在幻灯片中拖拉出一个文本框来。
2、将相应的字符输入到文本框中。
3、设置好字体、字号和字符颜色等。
4、调整好文本框的大小,并将其定位在幻灯片的合适位置上即可。
三、 插入图片
为了增强文稿的可视性,向演示文稿中添加图片是一项基本的操作。
1、执行“插入→图片→来自文件”命令,打开“插入图片”对话框。
2、定位到需要插入图片所在的文件夹,选中相应的图片文件,然后按下“插入”按钮,将图片插入到幻灯片中。
3、用拖拉的方法调整好图片的大小,并将其定位在幻灯片的合适位置上即可。
四、插入声音
为演示文稿配上声音,可以大大增强演示文稿的播放效果。
1、执行“插入→影片和声音→文件中的声音”命令,打开“插入声音”对话框。
2、定位到需要插入声音文件所在的文件夹,选中相应的声音文件,然后按下“确定”按钮。
五、 视频文件添加
我们也可以将视频文件添加到演示文稿中,来增加演示文稿的播放效果。
1、执行“插入→影片和声音→文件中的影片”命令,打开“插入影片”对话框。
2、定位到需要插入视频文件所在的文件夹,选中相应的视频文件,然后按下“确定”按钮。
六、 插入艺术字
Office多个组件中都有艺术字功能,在演示文稿中插入艺术字可以大大提高演示文稿的放映效果。
1、执行“插入→图片→艺术字”命令,打开“艺术字库”对话框。
2、选中一种样式后,按下“确定”按钮,打开“编辑艺术字”对话框。
3、输入艺术字字符后,设置好字体、字号等要素,确定返回。
七、 绘制出相应的图形
根据演示文稿的需要,经常要在其中绘制一些图形,利用其中的“绘图”工具栏,即可搞定。
1、执行“视图→工具栏→绘图”命令,展开“绘图”工具栏。
2、点击工具栏上的“自选图形”按钮,在随后展开的快捷菜单中,选择相应的选项(如“基本形状、太阳形”),然后在幻灯片中拖拉一下,即可绘制出相应的图形。
八、 插入图表
利用图表,可以更加直观地演示数据的变化情况。
1、执行“插入图表”命令,进入图表编辑状态。
2、在数据表中编辑好相应的数据内容,然后在幻灯片空白处单击一下鼠标,即可退出图表编辑状态。
注意:如果发现数据有误,直接双击图表,即可再次进入图表编辑状态,进行修改处理。
九、 插入Excel表格
由于PowerPoint的表格功能不太强,如果需要添加表格时,我们先在Excel中制作好,然后将其插入到幻灯片中。
1、执行“插入→对象”命令,打开“插入对象”对话框。
2、选中“由文件创建”选项,然后单击“浏览”按钮,定位到Excel表格文件所在的文件夹,选中相应的文件,单击“确定”按钮返回,即可将表格插入到幻灯片中。
3、调整好表格的大小,并将其定位在合适位置上即可。
注意:①为了使插入的表格能够正常显示,需要在Excel中调整好行、列的数目及宽(高)度。②如果在“插入对象”对话框,选中“链接”选项,以后在Excel中修改了插入表格的数据,打开演示文稿时,相应的表格会自动随之修改。
十、 背景颜色
如果对当前的配色方案不满意,可以选择其内置的配色方案来进行调整,并可以修改其背景颜色。
1、执行“视图→任务窗格”命令,展开“任务窗格”。
2、单击任务窗格顶部的下拉按钮,在随后弹出的下拉列表中,选择“幻灯片设计——配色方案”选项,展开“幻灯片设计——配色方案”任务窗格。
3、选择一种配色方案,然后按其右侧的下拉按钮,在弹出的下拉列表中,根据需要应用即可。
4、如果需要修改其背景颜色可以这样设置:执行“格式→背景”命令,打开“背景”对话框,设置一种颜色,确定返回即可。
十一、 页眉和页脚
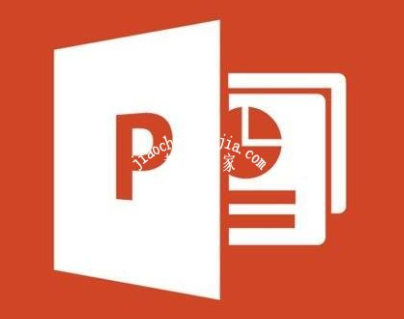
在编辑Powepoint演示文稿时,也可以为每张幻灯片添加类似Word文档的页眉或页脚。这里我们以添加系统日期为例,看看具体的操作过程。
1、执行“视图→页眉和页脚”命令,打开“页眉和页脚”对话框。
2、选中“日期和时间”及下面的“自动更新”选项,然后按其右侧的下拉按钮,选择一种时间格式。
3、再单击“全部应用”和“应用”按钮返回即可。
十二、 幻灯片母板
如果我们希望为每一张幻灯片添加上一项固定的内容(如公司的LOGO),可以通过修改“母板”来实现。
1、执行“视图母板幻灯片母板”命令,进入“幻灯片母板”编辑状态。
2、仿照前面插入图片的操作,将公司LOGO图片插入到幻灯片中,调整好大小、定位到合适的位置上,再单击“关闭母板视图”按钮退出“幻灯片母板”编辑状态。
3、以后添加幻灯片时,该幻灯片上自动添加上公司LOGO图片。
十三、 隐藏幻灯片
对于制作好的Powepoint演示文稿,如果希望其中的部分幻灯片在放映的时候不显示出来,我们可以将其隐藏起来。
1、在“普通视图”界面下,在左侧的窗口中,按住Ctrl键,分别点击需要隐藏的幻灯片,同时选中多张不连续的幻灯片。
2、右击鼠标,在随后弹出的快捷菜单中,选择“隐藏幻灯片”选项即可。
注意:①进行隐藏操作后,相应的幻灯片编辑上有一条删除斜线。②如果需要取消隐藏,只要选中相应的幻灯片,再进行一次上述操作即可。
十四、动画
动画是演示文稿的精华,在画中尤其以“进入”动画最为常用。下面我们以设置“渐变式缩放”的进入动画为例,看看具体的设置过程。
1、选中需要设置动画的对象,执行“幻灯片放映→自定义动画”命令,展开“自定义动画”任务窗格。
2、单击任务窗格中的“添加动画”按钮,在随后弹出的下拉列表中,依次选择“进入→其他效果”选项,打开“添加进入效果”对话框。
3、选中“渐变式缩放”动画选项,确定返回即可。
注意:如果需要设置一些常见的进入动画,可以在“进入”菜单下面直接选择就可以了。
十五、 动画播放方式
如果一张幻灯片中的多个对象都设置了动画,就需要确定其播放方式(是“自动播放”还是“手动播放”)。下面,我们将第二个动画设置在上一个动画之后自动播放。
展开“自定义动画”任务窗格,双击第二个动画方案,单击“开始”右侧的下拉按钮,在随后弹出的快捷菜单中,选择“之后”选项即可。
注意:在“自定义动画”任务窗格中,还可以快速设置动画播放“速度”等选项。
十六、 设置动画退出
既然有进入动画,对应就有退出动画——即动画放映结束后对象如何退出。
1、选中相应的对象,展开“自定义动画”任务窗格。
2、单击“添加动画”按钮,在随后弹出的下拉列表中,依次选择“退出→消失”选项,即可为对象设置“消失”的退出动画。
3、双击设置的动画方案,打开“消失”对话框,切换到“计时”标签下,把“开始”选项设置为“之后”,并设置一个“延迟”时间(如2秒),确定返回,让“退出”动画在“进入”动画之后2秒自动播放。
十七、 动画路径
如果对Powepoint演示文稿中内置的动画路径不满意,可以自定义动画路径。下面,我们以演示“布朗运动”为例,看看具体的实现过程。
1、用“绘图”工具栏上的“椭圆”按钮,在幻灯片中画出一个(或多个)小“质点”。
2、分别选中相应的“质点”,单击“自定义动画”任务窗格中的“添加效果”按钮,选择“动作路径→绘制自定义路径→自由曲线”选项(此时鼠标变成一支笔)。
3、自“质点”处开始,发挥你的想像随意绘制曲线。
4、然后在“计时”标签中,将“重复”项设置为“直到幻灯片末尾”。
十八、 动画播放的顺序
在Powerpoint演示文稿中设置好动画后,如果发现播放的顺序不理想,该怎样快速调整呢?下面,我们以将三个动画方案调整到第二个顺序播放为例,看看具体的操作过程。
选中需要调整的对象,右击鼠标,在随后出现的快捷菜单中,选择“自定义动画”选项,展开“自定义动画”任务窗格,选中第三个动画方案,按住鼠标左键,将其拖拉到第二个动画方案止方,松开鼠标即可。
注意:此处,利用右键菜单快速展开“自定义动画”任务窗格。
十九、 设置背景音乐
为Powerpoint演示文稿设置背景音乐,这是增强演示效果的重要手段。方法如下。
1、仿照前面的操作,选择一首合适的音乐文件,将其插入到第一张幻灯片中。
2、展开“自定义动画”任务窗格。
3、选中声音播放方案(其实就是一种动画方案),双击打开“播放声音”对话框。
4、在“效果”标签下,选中“在XX幻灯片之后”选项,并输入一个数值(此处假定演示文稿共有28张幻灯片,我们就输入数值28),确定返回就行了。
注意:这样的设置,就相当于让声音播放动画在28张幻灯片之后停止,替代背景音乐的效果。
二十、 动作按钮
在PPT演示文稿中经常要用到链接功能,我们可以用“动作按钮”功能来实现。下面,我们建立一个“课堂练习”按钮,链接到第十七张幻灯片上。
1、执行“幻灯片放映动画按钮自定义”命令。
2、在幻灯片中拖拉出一个按钮来,此时系统自动弹出“动作设置”对话框。
3、选中“超链接到”选项,然后单击其右侧的下拉按钮,在随后弹出的下拉列表中,选择“幻灯片”选项,打开“超链接到幻灯片”对话框,选中第十七张幻灯片,确定返回。
4、右击按钮,在随后弹出的快捷菜单中,选择“添加文本”选项,并输入文本(如“课堂练习”)。
5、设置好文本的字号、字体等,调整好按钮大小,并将其定位在合适的位置上即可。
二十一、 强调动画
PowerPoint2002之后的版本添加了一个“强调”动画设置功能。所谓“强调”动画,就是在放映过程中引起观众注意的一类动画,设置方法同设置“进入”动画相似。
1、选中需要设置强调动画的对象,执行“幻灯片放映→自定义动画”命令,展开“自定认动画”任务窗格。
2、单击其中的“添加动画”按钮,在随后弹出的快捷菜单中,展开“强调”下面的级联菜单,选择一种“强调”动画(如“陀螺旋”)即可。
注意:选择其中的“其它效果”选项,打开“添加强调效果”对话框,可以设置多种强调动画
二十二、 字幕式动画
我们经常看到一些课件在播放过程中,一些字符从左向右(从下向上)滚动出现,这种效果在PowerPoint中可以用“字幕式”动画来实现。
1、将字符输入到一个文本框中。
2、选中文本框,单击“自定义动画”任务窗格中的“添加动画”按钮,在随后弹出的快捷菜单中,展开“进入”下面的级联菜单,选中“字幕式”动画选项就行了。
注意:如果“字幕式”动画选项不在“进入”级联菜单中,可以选择其中的“其他动画”选项来设置。
二十三、超级链接
我们在Powerpoint演示文稿的放映过程中,希望从某张幻灯片中快速切换到另外一张不连续的幻灯片中,可以通过“超级链接”来实现。
下面我们以“超级链接”到第10张幻灯片为例,看看具体的设置过程:
1、在幻灯片中,用文本框、图形(片)制作一个“超级链接”按钮,并添加相关的提示文本(如“陀螺旋”)。
2、选中相应的按钮,执行“插入→超链接”命令,打开“插入超链接”对话框。
3、在左侧“链接到”下面,选中“本文档中的位置”选项,然后在右侧选中第10张幻灯片,确定返回即可。
注意:仿照上面的操作,可以超链接到其他文档、程序、网页上。
二十四、 幻灯片切换方式
为了增强Powerpoint幻灯片的放映效果,我们可以为每张幻灯片设置切换方式,以丰富其过渡效果。
1、选中需要设置切换方式的幻灯片。
2、执行“幻灯片放映→幻灯片切换”命令,打开“幻灯片切换”任务窗格。
3、选择一种切换方式(如“横向棋盘式”),并根据需要设置好“速度”、“声音”、“换片方式”等选项,完成设置。
注意:如果需要将此切换方式应用于整个演示文稿,只要在上述任务窗格中,单击一下“应用于所有幻灯片”按钮就可以了。
二十五、 幻灯片放映方式
PPT演示文稿制作完成后,有的由演讲者播放,有的让观众自行播放,这需要通过设置幻灯片放映方式进行控制。
1、执行“幻灯片放映→设置放映方式”命令,打开“设置放映方式”对话框。
2、选择一种“放映类型”(如“观众自行浏览”),确定“放映幻灯片”范围(如第3至第8张),设置好“放映选项”(如“自动放映,按ESC键终止”。
3、再根据需要设置好其它选项,确定退即可。
以上是小编为大家整理的关于ppt制作教程步骤的相关内容,希望能帮助到大家。
本文内容由互联网用户自发贡献,该文观点仅代表作者本人。如发现本站有涉嫌抄袭侵权/违法违规的内容,请发送邮件至 3587015498@qq.com 举报,一经查实,本站将立刻删除。本文链接:https://www.xmnhj.com/h/160863.html

